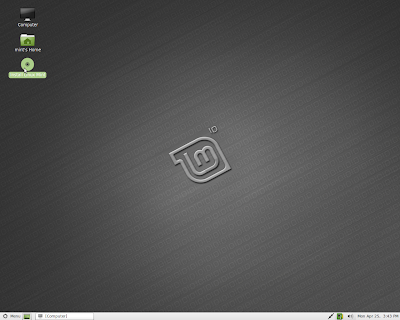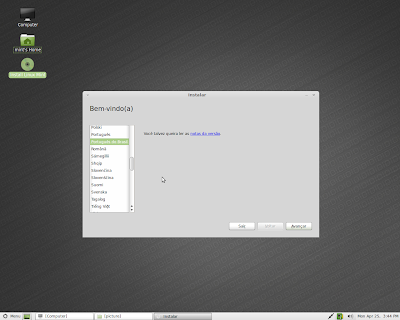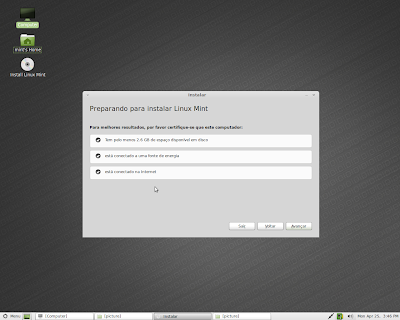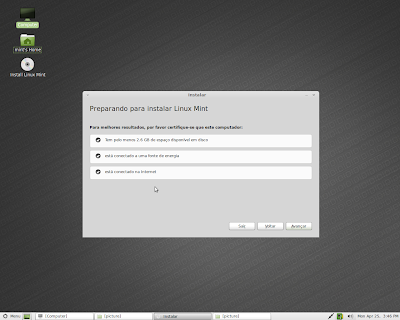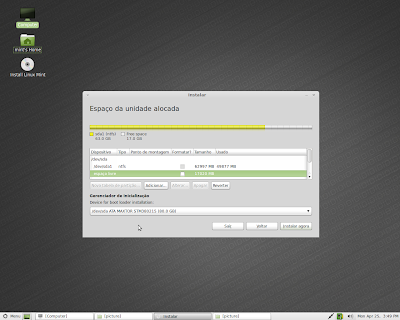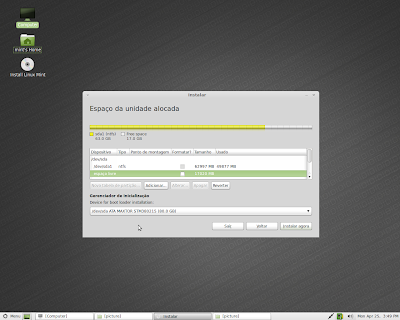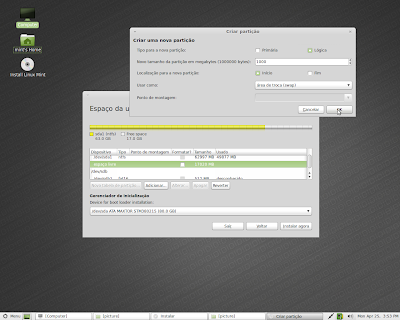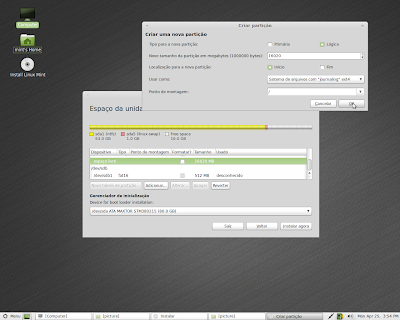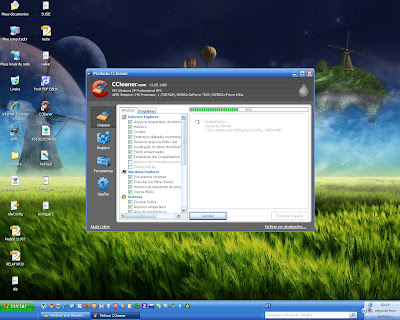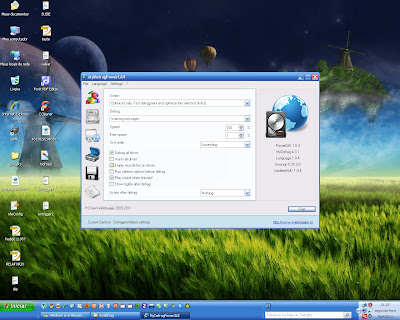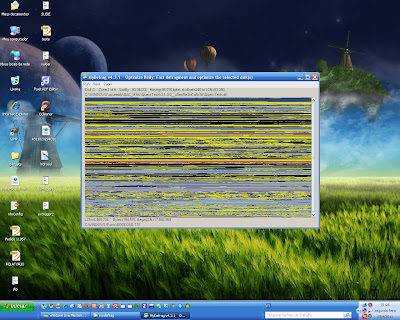Não é novidade ter mais de um S.O. (Sistema Operacional) no micro, mas ninguém nasce sabendo e volta e meia alguém me pergunta como fazer. Vamos ao processo então. Nesta primeira parte, assumimos um microcomputador que já tem instalado o Windows XP e vamos preparar o disco do mesmo para receber uma das várias distribuições do Linux.
(Não irei analisar cada software usado no processo, já que existem várias outras opções, gratuitas ou mesmo comerciais. No caso de dúvidas, favor mencionar nos comentários)
Primeiro ponto: limpeza do disco; vamos remover arquivos temporários , lixo, etc. Para tanto, vale desde o utilitário de limpeza do próprio Windows até softwares de terceiros. Pessoalmente, gosto da simplicidade e objetividade do CCleaner, que é gratuito.
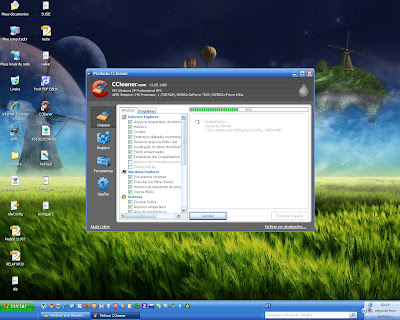
Após a remoção de arquivos e liberação de mais algum espaço no disco, vamos por ordem na casa. Desfragmentar o disco. Para reorganizar tudo , também podemos usar a ferramenta do Windows, mas ainda prefiro outra solução - gratuita também - como o MyDefrag, que achei muito superior a disponibilizada pela MS, se bem que usam a mesma API. Além do MyDefrag, pode-se baixar uma versão que venha junto com algum frontend, como o que aparece na próxima figura. Facílimo de usar.
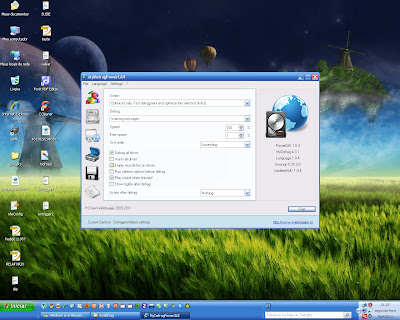
Abaixo, o disco sendo desfragmentado; a miscelânea de cores mostra o quanto este disco está desorganizado;
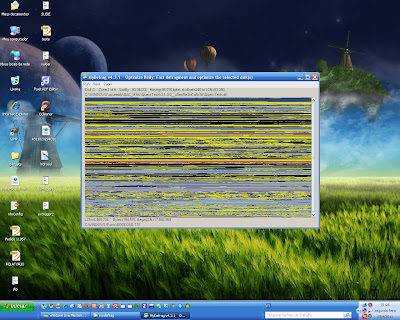
Após a conclusão do desfragmentador, vamos a parte mais complexa: particionamento; nosso HD é de 80GB e tem somente uma partição; então resolvemos particionar (o equivalente a fracionar o disco) o mesmo para a instalação do Linux. Com as ferramentas normalmente oferecidas no Windows, o particionamento torna-se destrutivo, ou seja, os dados serão perdidos. Desta forma, faz-se necessário efetuar o backup de dados, depois instalar o sistema novamente, drivers, atualizações, programas e voltar os dados. MAS sempre existe aquela luz no fim do túnel e nem sempre é o trem em colisão eminente. Existem vários programas de particionamento (para Windows e Linux, gratuitos e comerciais) que permitem trabalhar com os dados e os mantém funcionais, mesmo após alterar o tamanho da partição, por exemplo. É ÓBVIO que isto é por conta e risco do usuário, pois mesmo estes programas tem chance de dar algum erro, então, em casos críticos, backup sempre é bem-vindo. Na verdade, estou até pensando em postar um material sobre vários particionadores.
Abaixo, temos um software particionador exibindo as informações sobre o disco rígido e o celular W5 da Motorola que estava conectado via USB; note que ele exibe graficamente informações sobre os discos e partições, no caso do disco C: existe uma partição de 74,5GB com o filesystem NTFS. Uma barra um pouco mais escura representa o quanto deste espaço está sendo usado por arquivos, no caso um pouco mais da metade do mesmo. No topo da janela, temos as informações em números. 46,4 GB de arquivos estão presentes no HD.
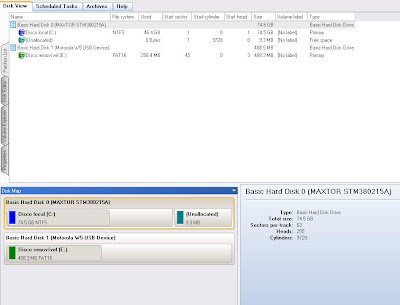
Na tela seguinte, vamos executar um RESIZE para redimensionar o tamanho da partição;
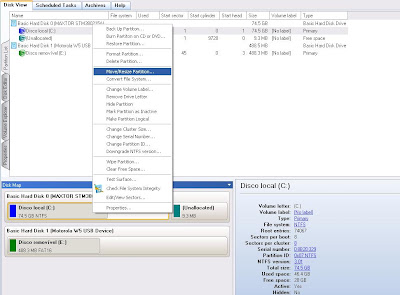
Este software, por exemplo, permite ajustar o tamanho da partição tanto pelo ajuste manual via teclado em VOLUME SIZE quanto por mouse, clicando na barra e deslocando a mesma para a esquerda ou direita (respectivamente diminuindo ou aumentando a partição). No nosso exemplo, ele não irá permitir uma partição com tamanho menor do que o total de dados armazenados, afinal isto seria sem lógica.
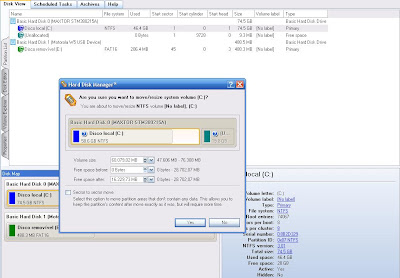
Confirmando as ações, abaixo vemos o resultado final, com duas partições, uma permanecendo com C: (NTFS) agora com 58.6 GB de tamanho total e outra com 15.8 GB com o label UNLLOCATED; recebe este nome por não estar sendo utilizado, é espaço livre não particionado e portanto, sem filesystem.
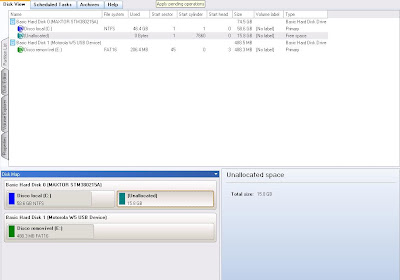
Agora que está tudo programado, basta mandar o programa executar todos os passos. Sim, pois
até então ele apenas montou uma fila das ações que AINDA SERÃO realizadas, conforme vemos abaixo:
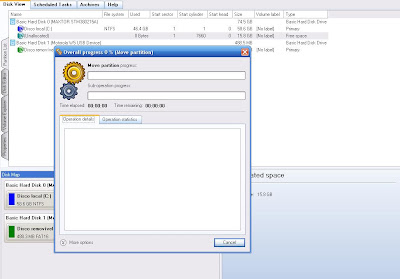
Caso você não esteja usando o particionador por meio de um CD ou DVD bootável e o tenha instalado no Windows, ele irá solicitar que você reinicie a máquina; ele irá montar um arquivo .BAT (arquivo de lote) com os comandos necessários para realizar a tarefa. Aí é só aguardar.
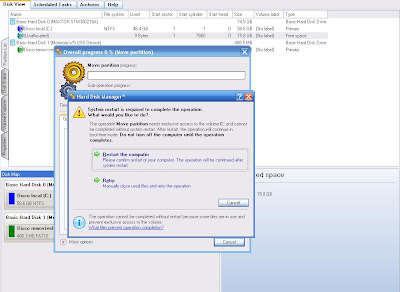
No próximo post vamos instalar o Linux no espaço não particionado.